CÓMO CREAR UNA LISTA DE VIÑETAS EN WORD
Para activar las líneas de texto en una lista numerada o con viñeta, seleccione el texto y, a continuación, en la ficha Inicio en el grupo párrafo, haga clic en viñetas o Numeración. Cada línea o párrafo se convierte en un elemento con viñeta o numerado.
¿Va a empezar en una página en blanco?
- Coloque el cursor donde desea que una lista numerada o con viñetas.
- En la ficha Inicio, haga clic en la flecha situada junto a viñetas o Numeración.
- Elija un estilo y comience a escribir.
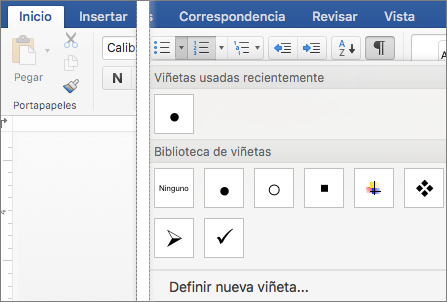
- Presione ENTRAR cada vez que quiera una nueva viñeta o un número, o presione ENTRAR dos veces para terminar la lista.
Sugerencia: Cuando inicie un párrafo con un asterisco y un espacio (* ) o con el número 1 y un punto (1.), Word mostrará el botón Opciones de Autocorrección y comenzará a generar una lista con viñetas o una lista numerada, respectivamente. Si no desea una lista numerada o con viñetas, haga clic en el botón Opciones de Autocorrección y, después, haga clic en Detener la creación automática de listas con viñetas o Detener la creación automática de listas numeradas.
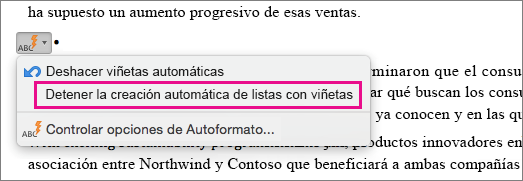
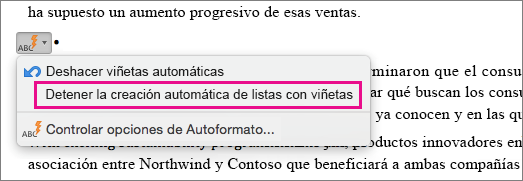
Reiniciar la numeración en 1
- Haga clic en el elemento que desea que sea el primero de la nueva lista.
- CTRL + haga clic en o haga clic en el elemento y, a continuación, haga clic en Reiniciar numeración.
Aplicar sangría a los elementos de una lista
- Seleccione las líneas en la lista a las que desea aplicar sangría.
- En la ficha Inicio, en el grupo párrafo, haga clic en Aumentar sangría
 .
.
Eliminar elementos de una lista
- Seleccione los elementos que desee eliminar.
- Pulse SUPRIMIR.
Detener una lista numerada o con viñetas
Siga uno de estos procedimientos:
- Al final de la lista con viñetas o numerada, pulse la tecla RETORNO dos veces.
- Seleccione la línea de texto que no desea en la lista y, a continuación, en la ficha Inicio, en el grupo párrafo, haga clic en
 de Lista con viñetas o lista numerada
de Lista con viñetas o lista numerada
COMENTARIO
En este pequeño texto vemos cómo insertar viñetas en Word
Copiado de Google.
No hay comentarios:
Publicar un comentario